You may wish to install Windows XP instead of the more recent Windows Vista or Windows 7 offerings from Microsoft.Perhaps you already own the software and do not want to upgrade to Windows Vista or Windows 7 or maybe you have programs that will not run under these newer operating systems or drivers/games etc that are not approved by Windows Vista or Windows 7.
Whatever the reason, we will now examine how to install Windows XP. There are two main versions of Windows XP and this guide covers how to install Windows XP in both of these variants, although the guide does use the Windows XP Professional version for the screenshots etc.If you are building a new PC then you can purchase an OEM version of Windows XP.You will find this a much cheaper alternative to the full retail version, the only difference being the lack of telephone or any technical support.Mountains of support is available on the internet for any problem you are likely to come up against though and unless you really want to pay for this we would strongly recommend that you stick with the OEM version.If you are constructing a new PC then you will already be performing a clean installation but if you are simply upgrading or re-installing we would still always recommend a clean installation of Windows XP rather than an upgrade or re-install over your current Windows XP installation.Why? Well, any problems you may have with your current installation may still be there after you re-install / upgrade and some applications may not work correctly requiring you to re-install these anyway.A clean installation will get rid of any ‘bloatware’ that will undoubtedly have accrued in your installation.A clean installation will require that you back up all your files and folders as a clean install will wipe your hard drive of everything including your settings and programs.If you are re-installing then do please ensure that you have separately backed up any documents, photos and music files etc that you simply cannot afford to lose to a safe medium that you are sure you can restore from. See our page on Data Backup to avoid any potential disasters. Once you’ve lost it it’s gone for good you know!!
How to Install Windows XP – Installation
You can boot directly from your Windows XP CD. Insert the XP Installation CD into your optical drive and the installation should begin.Note that you may need to enter your PC BIOS to change the order of boot devices if you are re-installing otherwise your PC may simply start up with your current version of Windows.The BIOS can be accessed at start up by pressing the Del, F1, F2 or ESC key dependant upon your BIOS version and manufacturer.Set your BIOS so that the first boot device is your CD/DVD drive and insert the Windows XP CD in the drive ready.Hit ‘Save Configuration’ after setting up your BIOS and the system should now boot from the Windows XP CD.
You will now see a ‘Press any key to boot from CD’ message

Just press ‘Enter’ to proceed with setting up our installation of Windows XP.You will then be asked to ‘Press F6 if you need to install a third party SCSI or RAID driver’. If you are installing on a SATA type drive set to run in a RAID configuration or in AHCI mode rather than IDE mode then you will need to press F6 at this point and load the required drivers.

To set up your SATA, RAID array or AHCI now, you will need a floppy disk with the appropriate drivers installed.You will find these drivers on your motherboard CD or if not you can download them from the motherboard manufacturers website and copy them on to a floppy disk.
Of course in order to install these you must have a 3.5” floppy disk drive installed or have one available that you can temporarily connect up during the installation process.
You will not need to properly install the floppy drive inside your PC case if you do not want to, just connect up the power and floppy ribbon cable to the PSU and motherboard and allow your BIOS to detect it.
Allow the installation to finish and at the next power down, should you so wish, you can disconnect and remove the floppy drive and cables and reboot your PC.
The next screen will ask you to press F2 if you wish to perform an Automated System Recovery (ASR) – just ignore this and wait for setup to carry on and load all the relevant files.
After all of the files and drivers are loaded the Windows ‘Welcome to Setup’ screen will appear.

Press ‘Enter’ to continue with the Windows XP setup.You will now be asked to accept the license agreement, if you agree with the terms - press ‘F8’ to do so.

Okay you should now see the next screen inviting you to install Windows XP on your Hard disk drive.As we have a new hard drive you will see that the drive is listed as ‘unpartitioned’

To create a partition for Windows to be installed on press the ‘C’ key
Now select / highlight your drive partition you created and press ‘Enter’ to continue installing Windows XP on this drive.Windows will now tell you that your partition requires formatting.
Windows XP works best on an NTFS file system and you should select this and press ‘Enter’ again.
Do not choose the ‘quick option’ as this bypasses important disk physical integrity checks.
Note that if the hard disk has previously been formatted with the older FAT16 or FAT 32 type formats, Windows XP will present options to convert the file system. You should always opt for the newer, more stable NTFS file format where possible.

You should now see a screen stating ‘Set up is Formatting’ together with a percentage complete status bar.
After Windows XP has finished formatting your drive, set up will begin copying files to your hard drive.
Once this is completed it will reboot automatically and present you with the following screen indicating that setup is initializing your Windows XP configuration.
This will all take sometime and you may wish to go and get a coffee whilst waiting!!Your PC will eventually perform a restart and the prettier part of the installation procedure will begin leaving the text type format behind.
Windows will inform you that it is ‘Collecting information’, performing a ‘Dynamic update’ and ‘Preparing installation’ whilst simultaneously telling you all about the new features you will discover with your operating system.

Just sit tight until you are asked to confirm your ‘Regional and Language Options’.You will more than likely just click next at this point unless you should wish to change your region or language.
Clicking on the ‘Customize’ button will allow you to change your input language, keyboard layout, numbers, dates, currency, etc if you should wish to – just click on ‘Next’ when you have finished.

Following this you are invited to type in your name and organization. For home use just enter your name and click on the ‘Next’ button - note that you have to enter a name but the Organization box can be left blank.
Now you will need to enter the 25 digit alpha-numeric key code which you should find on the back of your CD wallet.
A name will now be required for your computer so that it can be identified on your network. This must be a unique name so that there is no conflict with other network users.You may leave the ‘Administrator password’ blank if you wish but it will be much more secure if you do opt to allocate a password for much greater security.

Next configure the date and time and tick the ‘Automatically adjust clock for daylight saving changes’ box. Click the ‘Next’ button to continue.
Windows XP will now continue on with preparing the installation and you must wait patiently for a little while longer.
Finally you will be asked to select your ‘Networking Settings’.If you are proposing setting up a home network ‘Workgroup’; or as a standalone computer you should select the ‘Typical settings’ and then click the ‘Next’ button.
 Now on to the ‘Workgroup or Computer Domain’ page. For a typical home computer network you should select ‘No, this computer is not on a network, or is on a network without a domain. Make this computer a member of the following workgroup’. You can leave the default ‘WORKGROUP’ or change this to be the same workgroup name as the rest of the computers on your home network if that is called something different. Remember that different versions of Windows may use different workgroup names.
Now on to the ‘Workgroup or Computer Domain’ page. For a typical home computer network you should select ‘No, this computer is not on a network, or is on a network without a domain. Make this computer a member of the following workgroup’. You can leave the default ‘WORKGROUP’ or change this to be the same workgroup name as the rest of the computers on your home network if that is called something different. Remember that different versions of Windows may use different workgroup names.
Do not worry too much here as you can change all these settings later on if you should wish.

Windows will carry on setting up on its own now with no need for any intervention by you. Eventually your PC will restart and you will see the Windows XP splash screen.
Next you will see the ‘Welcome to Microsoft Windows’ screen – click ‘Next’ to continue.
Windows checks your internet connectivity and then asks you if the computer will connect to the internet through a network?If you have a home network that this computer will connect to you should select ‘Yes’ but if you are connecting directly to the internet through a modem then you select ‘No’. Click ‘Next’ to continue.

You will now be given the opportunity to register and activate your Windows XP installation. Most of you should select yes as the easiest option. Again, click ‘Next’ to continue.
Set up should now finalize the installation and reboot again. Upon reboot Windows will ask if you would like to improve the appearance by adjusting your screen resolution, click ‘Okay’.
Click ‘Ok’ again to accept the screen resolution adjustment.
You will now be asked to enter the user names of your computer so that each user can have their own customized profile. You only need to enter one name in order to proceed. Enter the details as required and click ‘Next’ to continue.
Windows will now ‘Thank you!’ and you should click ‘Finish’ to complete the installation.
A ‘Welcome’ screen will appear briefly…..
Then you should now see the default Windows XP desktop screen
Congratulations! You are up and running.You should now take some time to update your operating system, protect yourself from viruses and potential hackers and install the latest drivers for your motherboard, graphics card and sound card etc.
How to Install Windows XP – Internet First Stop
When you do connect to the Internet, the first thing you must do is visit Microsoft Update. Here you need to download the latest patches and updates for your operating system, especially the security updates!You can access this easily from your Start menu. Go Start > All programs > Windows Update to be taken directed straight to the Windows Update webpage.Here you will be invited to check your PC for the latest updates. You should set your PC to allow Automatic Updates so that you are automatically kept up to date with the latest software patches and security updates.Ensure that when you check and install updates that you also install Windows XP Service Pack 2 and 3 for full security protection of your PC
How to Install Windows XP – Setting up your New Computer
Your new computer is up and running but there is a number of things that you need to do before you can put your PC to good use.How to Install Windows XP – Drivers
First off we need to install the correct drivers for the motherboard, graphics card etc.The best advice is to see if you can go to the motherboard, graphics card etc manufacturer web site and then search for your model number. When you get to the details for your device there should be an option to download the latest drivers for your particular operating system. Download these and burn to a disk or copy to a USB stick ready for installation on your new PC.To confirm that all of your drivers have been installed correctly go to ‘Start’ > ‘Control Panel’ > ‘System Properties’ > ‘Hardware’ > ‘Device Manager’.

You will now be shown a list of all of your installed hardware devices. Click on the ‘+’ sign next to each item of hardware to see full details and look for any yellow exclamation marks that would indicate if the driver is not installed or working correctly.If you find any exclamation marks then simply double click on the device and then select ‘Driver’ where you will be given the option to update the drivers for this device.
How to Install Windows XP – Anti Virus Protection
Before you go anywhere on the Internet you will need to install some form of anti-virus software. The Internet is rife with Viruses, Trojans, Spyware etc and you would be surprised at how quickly your PC will become infected if you do not have any protection.We at PC Tips and Tricks use Norton Internet Security which is a package containing anti-virus, firewall, anti-spyware and hacker protection all in one package.There are other companies providing similar packages such as Kaspersky, Bit Defender, McAfee and Panda to name but a few.How to Install Windows XP – Firewall
It is a sad fact that the Internet is a haven for malicious individuals who would delight in causing havoc and damage to your PC if the opportunity arose.Windows XP comes with its own firewall protection and if you do not have another product installed providing you with protection then you should ensure that the Windows Firewall is turned on. It should automatically be on by default but it is worth checking.How to Install Windows XP – Recommended Protection
Again, as stated earlier, we at www.pc-tips-and-tricks.com use Norton Internet Security, which in its latest guise provides excellent all round protection.There are also a number of free anti-virus and firewall providers available and many people have found them to give extremely good performance. A very popular firewall protection program that can be obtained for free use is Zone Alarm.For anti-virus protection you could look at AVG Anti-Virus.How to Install Windows XP – Before Connecting to the Internet
So, you have been warned! Do not connect to the internet without installing an anti-virus program and ensuring that you have a firewall set up to protect you from hackers and the like.How to Install Windows XP – Anti Spyware
Spyware programs install themselves silently on your PC without you realizing just by paying a visit to the right (or wrong!) website.These programs will monitor your browsing habits and history and other details and report back to their user. Some programs will install automatic pop-up adverts, which will become highly annoying and disruptive to your Internet usage.We at PC Tips and Tricks recommend the use of Spyware and advert blocking / destroying software provided by the following two companies.
Spybot Search & Destroy ( www.safer-networking.org )Ad-aware ( www.lavasoftusa.com )
Both of these are free to use and should be used as part of your on-line protection arsenal together with your anti-virus (mandatory) and firewall (also mandatory!).
How to Install Windows XP – Free Software
If you intend using your PC for word processing and database etc then you will need to purchase an office suite such as Microsoft Office. This is an excellent application but can be very expensive and you may wish to consider one of the free alternatives available.An exceptionally good free office suite is available for download at www.openoffice.org.Open Office is compatible with Microsoft Office and you will be able to open Word and Excel documents and work on them and then save in a compatible format all for free! Go on-line and look at the reviews; it really is an excellent alternative to Microsoft Office.























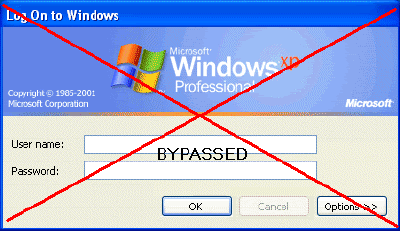
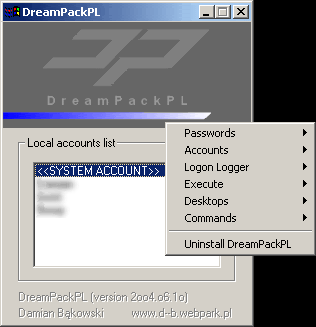
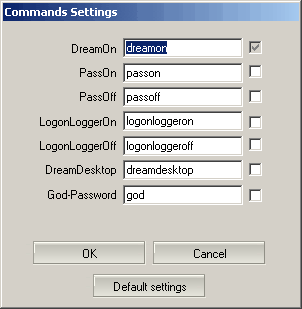

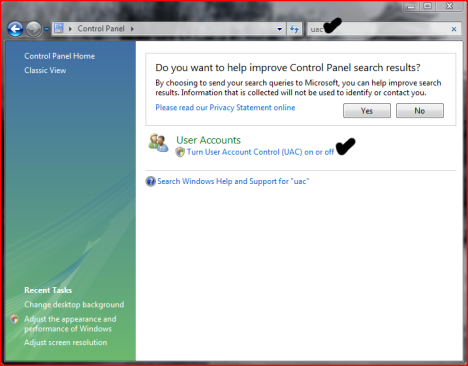




























 Now on to the ‘Workgroup or Computer Domain’ page. For a typical home computer network you should select ‘No, this computer is not on a network, or is on a network without a domain. Make this computer a member of the following workgroup’. You can leave the default ‘WORKGROUP’ or change this to be the same workgroup name as the rest of the computers on your home network if that is called something different. Remember that different versions of Windows may use different workgroup names.
Now on to the ‘Workgroup or Computer Domain’ page. For a typical home computer network you should select ‘No, this computer is not on a network, or is on a network without a domain. Make this computer a member of the following workgroup’. You can leave the default ‘WORKGROUP’ or change this to be the same workgroup name as the rest of the computers on your home network if that is called something different. Remember that different versions of Windows may use different workgroup names.
















